mutter-rounded を使って Ubuntu 22 のデスクトップを透けさせる
TL;DR
- いろんなものが透けてるデスクトップは癒やし効果がある
- GNOME Shell拡張機能がかんたんにできそうだけど、mutter-rounded というのを使ってもできる
- いろんなものが透けてるデスクトップは癒やし効果がある(復唱)
どうした
デスクトップを透けさせたいんです。格好いいから。厨二だから
これが我が家のUbuntuデスクトップ。VSCodeとKonsoleを開いた状態です。
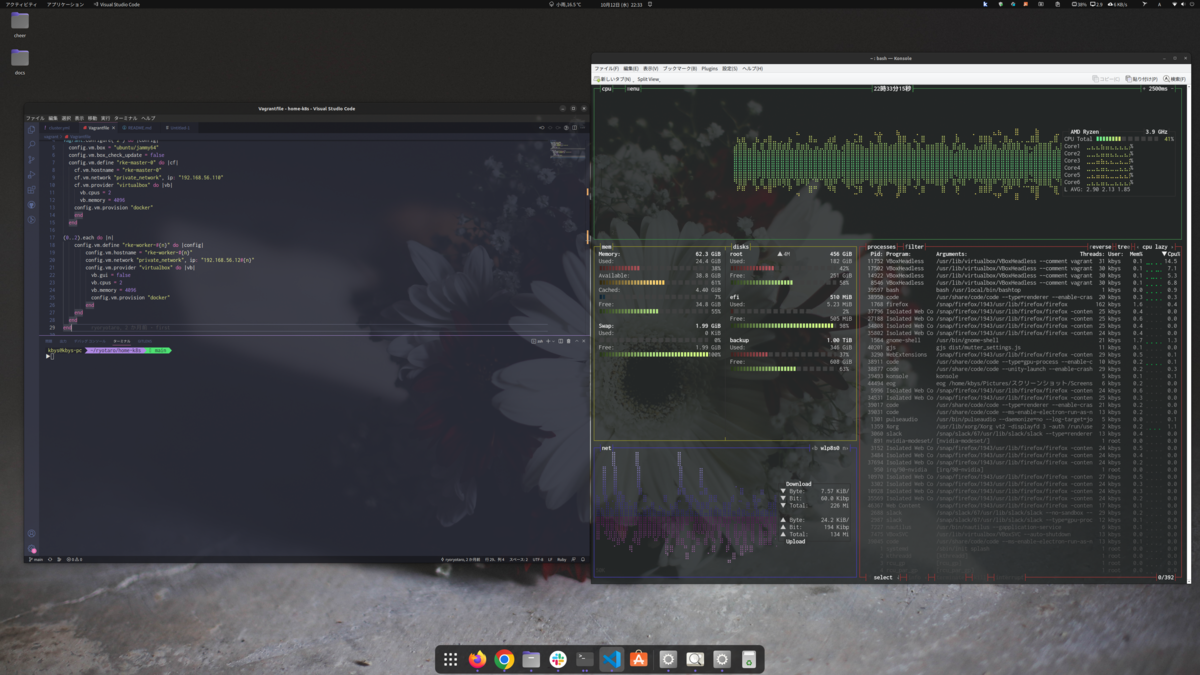
透けてます。とても気分がいいですね。
ところが、Nautilus(ファイルマネージャのことです。MacでいうFinder的なもの)を開くと
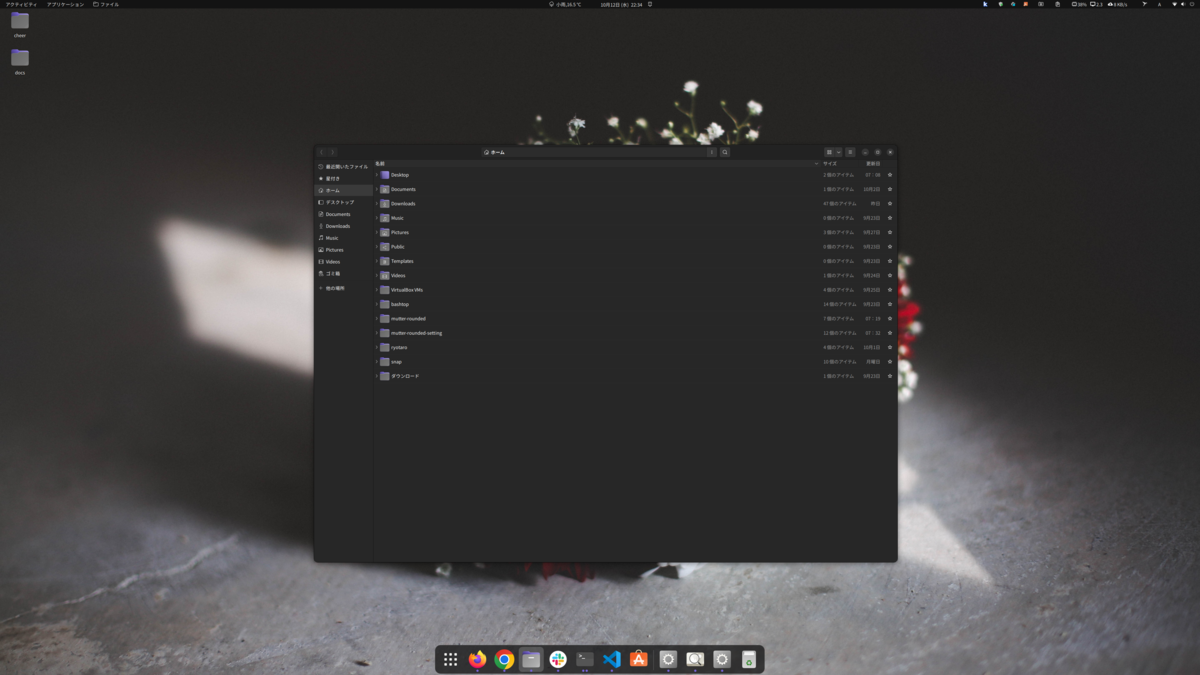
なんすかこれ。全ッ然透けてない。真っ黒。政府の検閲後?
気分が悪いです。「エンジニアなので手順やログを透かしながら作業云々」とかいう大義名分以前の問題。監督、透けてるのが見たいです。
私が使ってるUbuntu 22.04LTSは、GNOME Shell拡張機能が充実してて、記事中にあるblur-my-shellなんかを使うと透明化できそうです。
ただ、私のblur-my-shellが腐ってるせいなのか、blur-my-shellの個々のアプリケーションを透過させる機能がベータ版なせいなのかは不明ですが、できたと思ったら再起動のタイミングで戻ったりして悶々とした日々を過ごしていました。
しかし昨日!mutter-rounded に出会ったことで解決したので、今回はその手順を残したいと思います。
blur-my-shellの方が確実に楽なんですが、私のようにどうも上手く透明化できないという方は試してみて下さい。
環境
mutter-rounded のインストール
まずはこちらを入れます。丁寧に書いてくれてるREADME通りです。
cloneして、インストール用のスクリプトを実行してパッケージを入れます。
package.shは数分かかりました。
git clone https://github.com/yilozt/mutter-rounded cd ./mutter-rounded/ubuntu ./package.sh sudo dpkg -i libmutter-10-0*.deb mutter-common*.deb
mutter-rounded-setting のインストール
次はmutter-rounded-settingを入れます。設定用のGUIツールです。
まず、yarnとwebpackが入ってない人はinstallしましょう
sudo apt install yarn webpack
あとは先ほどと同様に、cloneしてinstallです。
git clone https://github.com/yilozt/mutter-rounded-setting
cd ./mutter-rounded-setting
./install
これでツールのインストールは完了です。次は実際に設定してみましょう。
mutter-rounded の設定
gjsコマンドでGUIを起動させましょう
# mutter-rounded-settingディレクトリにいる前提
gjs dist/mutter_settings.js
このようなGUIが立ち上がると思います。
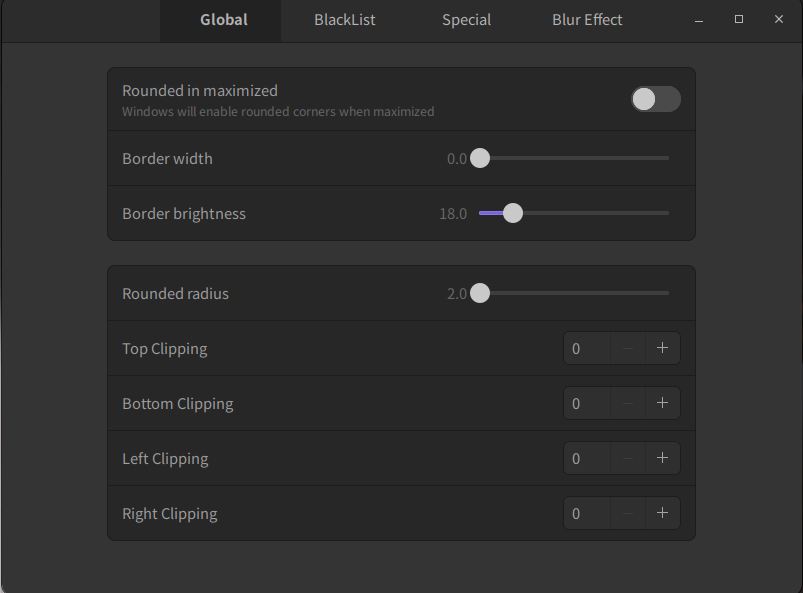
Blur Effectタブを開きましょう
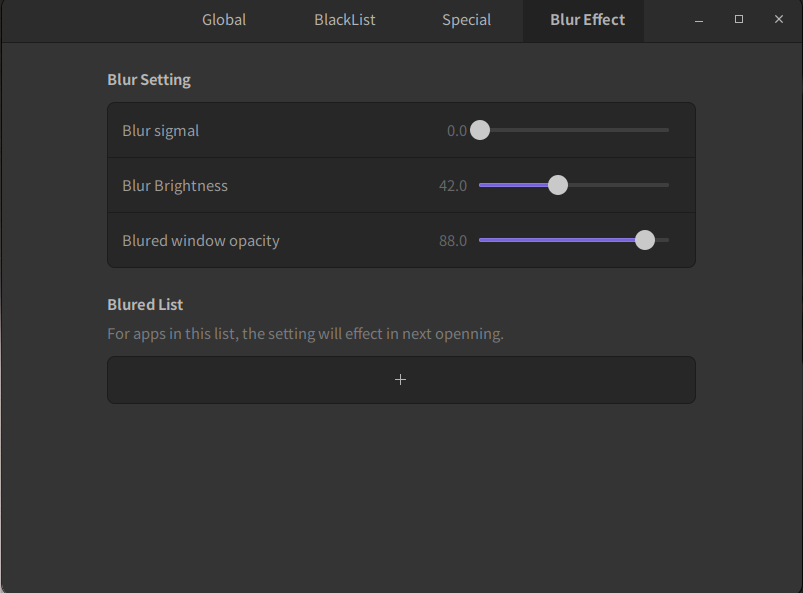
このタブの中段にあるBlured Listに透かしたいアプリを登録していきます。
+を押して、org.gnome.Nautilusと入力しEnterを押しましょう。
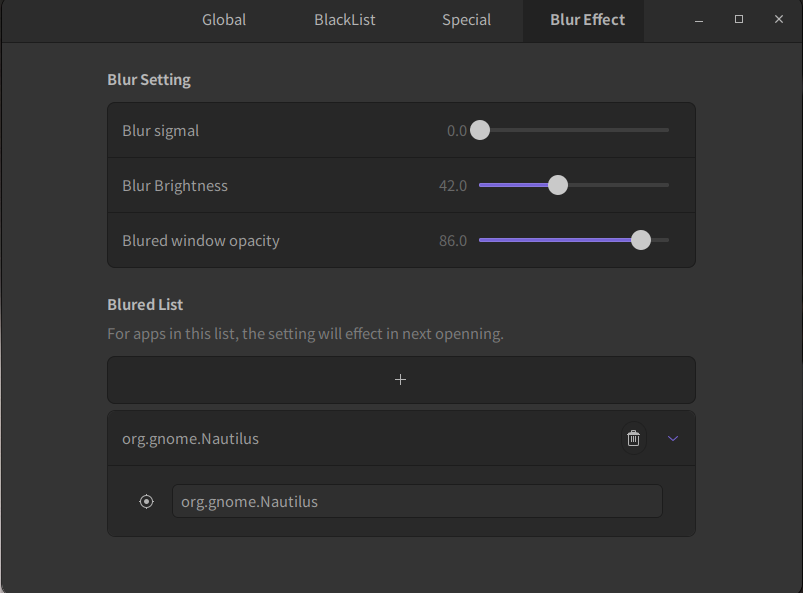
そしてNautilusを立ち上げると!なんとういことでしょう!(開いてる場合は閉じて開け直して下さい)
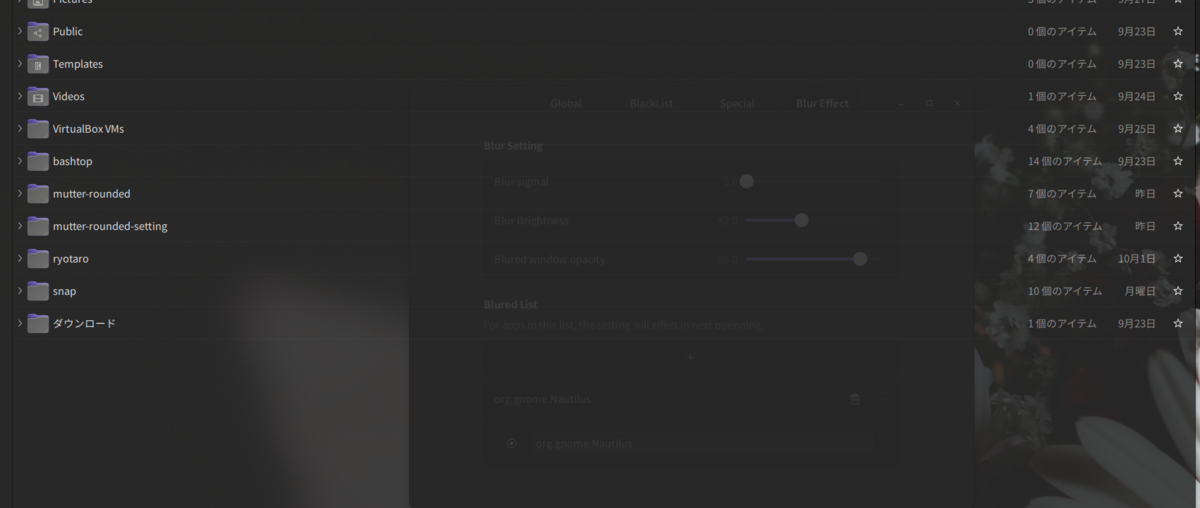
透けてるよ兄さん!兄さん透けてるよ!
Blur sigmal(背景のボカシ具合)やBlured window opacity(透かすときの透明度)などを設定できます。
キミだけのスケスケNautilusを作ろう!
しかし、『他にも透けさせたいけどorg.gnome.Nautilusとか言う名前はどうやって調べたらいいの?』と思うでしょう。
そういうときはまず、透けさせたい物を起動させた状態で、先ほどと同じように+を押して、画像矢印の照準みたいなマークをクリックしよう

そうするとウィンドウ選択モードになり、透過させたいウィンドウをクリックすると自動的に名前が設定されるようになります。
もしくはターミナルでxprop|grep WM_CLASSと打った状態で目的のウィンドウをクリックすると名前が表示されるので、それを設定しましょう。
画像はFirefoxの「名前をつけて保存」なんかのときに出るダイアログをクリックしたときの画面。
xdg-desktop-portal-gnomeという名前が設定されたのが分かります。

設定された後にもう1回ダイアログを開き直すと、背景のGoogleロゴが透けていますね。
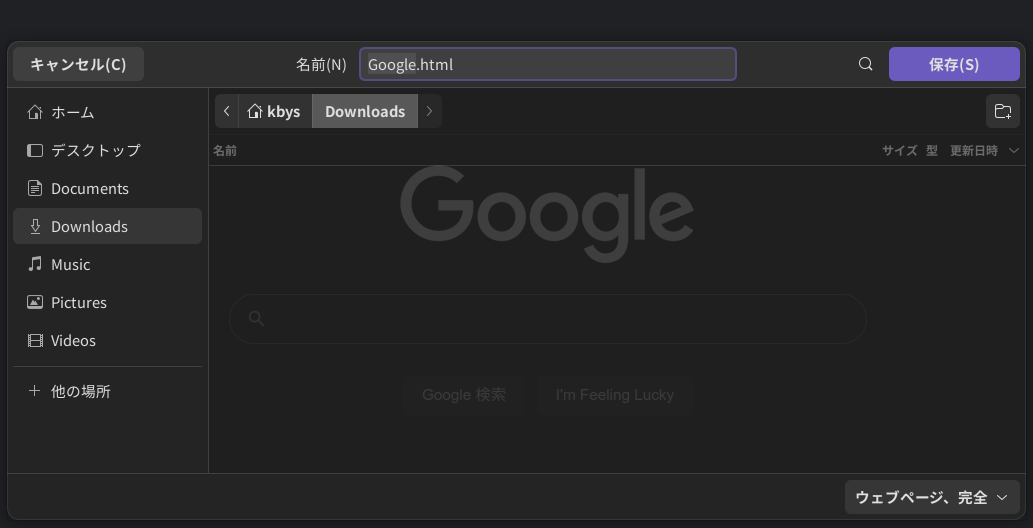
手順としては以上です!
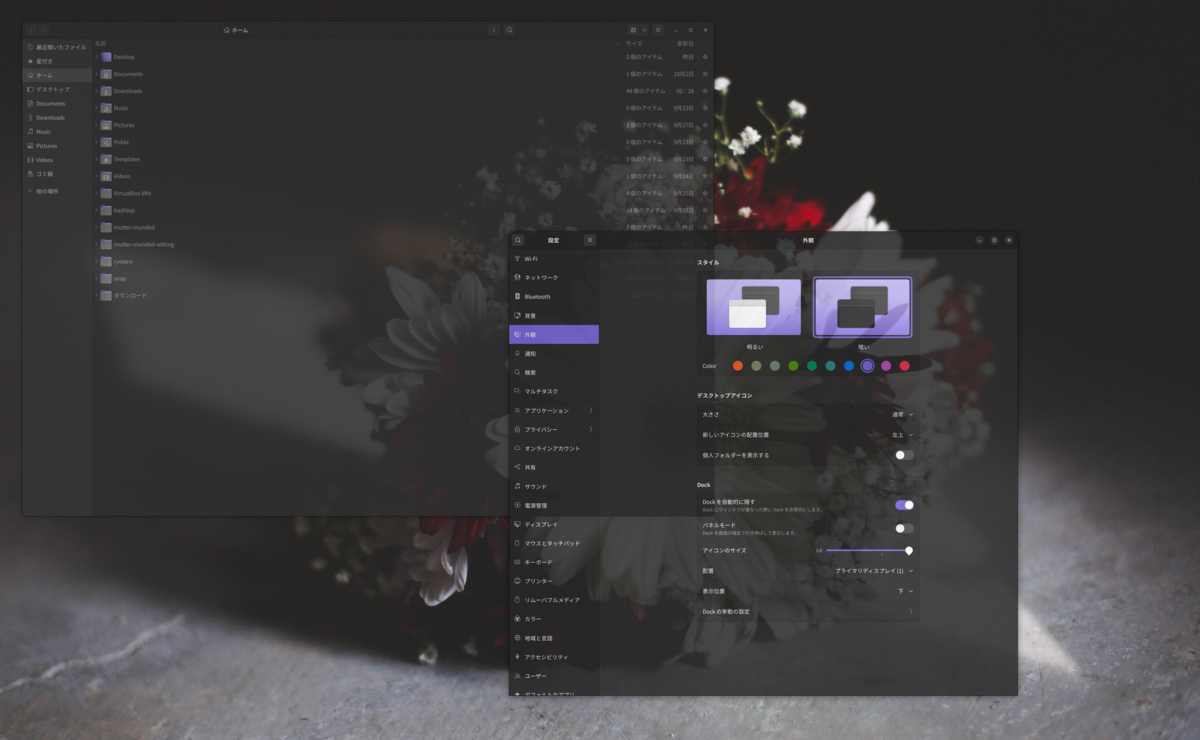
こんな感じで色々なものを透明化できます。透け=癒やし
参考にしたもの
この通りです。文章ではイマイチわからんという方はこちらの動画を参考にして下さい。
最後までお読み頂き有難うございました!